Step One: Choose an App
Procreate - Sketch Club - Drawing Box - Brushes - ibisPaintX - MyBrushes Pro
There are several options available that can export video versions of your painting. Be warned however that these video exports will include all your mistakes and backtracking. If you make a layer and do a lot of work that you end up scrapping will indeed be kept in. However it's nothing a little meticulous editting can't fix.
Step Two: Paint
Go to town on your favorite app from the list and just do your thing. Even if you input a hand drawn sketch and trace over it with pen, it's still a worthwhile step to include. However, if you want to omit that step as much as possible, I advise to setting the original sketch to an incredibly low opacity so it can't be seen without squinting your eyes. Once this is done, export your video to your camera roll.
Step Three: Edit
With iMovie available on the app store, seamless easy video editting is possible from your iPad or iPhone.
iMovie - Magisto - Cute Cut - Splice
Here's a few movie editting apps to suggest however iMovie is more than sufficient for the job at hand. The step by step and overall final result is all about personal preference of course however if you'd like some tidbits to get started, I'll detail my process.
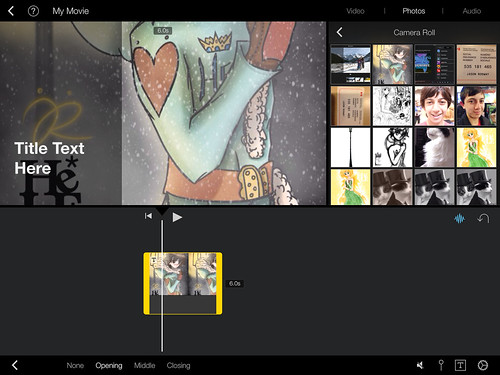
Create a movie project, give it a name, and choose a very basic theme. As a preliminary step, I like to place an image of the finished piece first and give it a nice introductory cue card and allow it slowly scroll zoomed in across.
Following this, import the video into the timeline and carefully select the several stages to the creation process. In iMovie this is done by selecting the video, sliding to scrub to the perfect part, and tapping the 'Split' option from the bottom. I went over my entire video and broke it down into the smaller segments categorized under lineart, coloring, and final touches.
Side-note: When doing this I also advise to crop out any mistakes and things missing that you deem unnecessary for the full effect.
Now that the timeline is neatly divided, the next thing to do is to divide it down even further. When painting smaller segments of the piece, split the video so that these have their own parts. Tap the magnifying glass icon in the corner of the preview window and pinch to zoom on the action. Another thing I do is trim the first 5 seconds of each paintings stage so that I can add a title card, tap the text, and clearly state what is happening. In the end of the speed paint, I add two images of the final piece and give them another slow scroll to accentuate the end result.
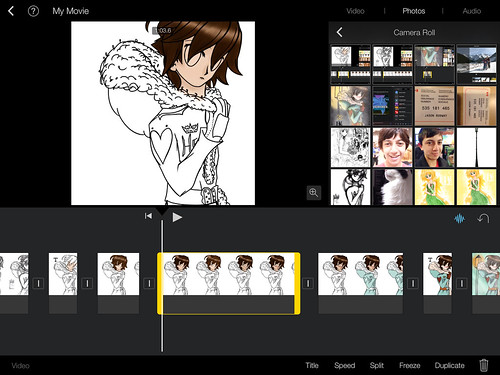 Once this is done, it's time to modify the transition effects. In iMovie, it's as easy as tapping the small icon in beteen video segments and selecting from the list.
Once this is done, it's time to modify the transition effects. In iMovie, it's as easy as tapping the small icon in beteen video segments and selecting from the list. Side-note: If you wish to slow the speed down of the work in progress, highlight the video segment and select the 'speed' option from the bottom adjust accordingly.
At this point we should have a fully editted movie with transitions and cropped out mistakes. However it's rather silent, isn't it? Select the Audio option from the top right and drag and drop a song into the timeline. Be forewarned, if you wish to upload your video to YouTube or Facebook and the song is copyrighted, you'll have to upload your video directly from the desktop.
If your video is longer than the selected song, you'll have to select more to avoid a deafening silence. It's advised that you highlight the song and give it sufficient attention in the fade department so the video doesn't begin/end abruptly. Fading is your friend.
Step Four: Upload
Once this is complete, it's time to share. Directly from the iMovie app it's possible to upload to Facebook, YouTube, Vimeo, CNN iReport, or send via e-mail. However please be advised (the same advice from earlier) that copyright music and imagery will be taken down unless the proper steps are taken to declare that the content is not yours. In this event, save the video to your camera roll and transfer to your desktop computer via Dropbox or iTunes sync.
Uploading to YouTube is simple but remember to link where your songs come from and as much as possible get permission for where they came from. In the description, link to where the song can be purchased and clearly mark who owns the copyright.





How can I record with the drawing program: Autodesk sketchbook?? Because to me all these drawing apps you mention aren´t really working for me and I´ve looked through Google but I have found no guides on how to record this drawing program
ReplyDeleteYou didn't seem to mention how to record. Just what to use. Useless.
ReplyDeleteSo... Did your problem get solved or??
Deletei need to find out what to record with.
ReplyDeleteI know that if you use Procreate or Ibis Paint, you can just go ahead and directly download/save the speed paint of your work. Though I bet you might know that already.
DeleteHello, I have browsed most of your posts. This post is probably where I got the most useful information for my research. Thanks for posting, maybe we can see more on this. Are you aware of any other websites on this subject. 24 hour truck tire repair
ReplyDelete